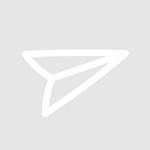| 12+ Свидетельство СМИ ЭЛ № ФС 77 - 70917 Лицензия на образовательную деятельность №0001058 |
Пользовательское соглашение Контактная и правовая информация |
| Язенина Ольга Анатольевна14870 Я работаю учителем начальных классов в ОГБОУ "Центр образования для детей с особыми образовательными потребностями г. Смоленска" с 2014 года. В школе индивидуально (дистанционно) обучаются дети-инвалиды и детки с ОВЗ. Пед. стаж 35 лет. Высшая категория. Россия, Смоленская обл., Смоленск Материал размещён в группе «Интерактивные ресурсы для урока» |
Инструкция по работе в Google-доске Jamboard
Инструкция по работе в Google-доске Jamboard
Google Jamboard - это интерактивная онлайн-доска, позволяющая дистанционно работать в режиме реального времени большому количеству участников. В ней можно совместно с коллегами или обучающимися создавать контент, печатать, писать и редактировать тексты, рисовать, загружать изображения и работать на этих изображениях.
Необходимым условием использования Google Jamboard является наличие аккаунта в Google у вас и у ваших обучающихся. Если его нет, необходимо обязательно зарегистрироваться. После регистрации сервис становится доступным.
1. Открываем новую вкладку.
2. В правом верхнем уголу нажимаем на квадратик из 9 точек.
3. В выпадающем окне находим иконку .
4. Открывается рабочее пространство. Для того, чтобы создать доску, необходимо нажать на + в правом нижнем углу в оранжевом кружке.
5. Слева на вертикальной полоске находится панель инструментов.
6. Первая иконка предоставляет выбор инструмента для письма или рисования и цвета чернил. Для выбора нажимаем на инструмент и на цвет.
Затем переводим курсор на саму доску и пишем (рисуем).
7. Ниже иконка “Стирашка” - стирает то, что необходимо убрать. Нажимаем на “стирашку”, переводим курсор на доску, нажимаем на левую кнопку мышки и, не отпуская, проводим по тому месту, которое нужно удалить.
8. Иконка “Создать стикер” - то есть разместить листок с текстом. Нажимаем на иконку.
9. Появляется стикер.
10. Печатаем текст. 11. Фон стикера можно поменять, нажав на кружок интересующего цвета. Затем необходимо нажать на “Сохранить”.
12. Стикер сохранился на доске. Его можно перемещать по рабочему полю (кликнуть левой кнопкой мышки по стикеру и, не отпуская, перетащить в нужное место), уменьшать или увеличивать (кликнуть по одной из синих точек, находящихся на углах периметра стикера, и не отпуская кнопку мышки, тянуть в сторону, увеличивая или уменьшая размер), вращать (нажать левой кнопкой мышки по левому верхнему углу и, не отпуская, повернуть стикер влево или вправо).
Чтобы стикер сохранился, нужно щёлкнуть левой кнопкой мыши в любом месте доски.
13. Следующая функция - “Вставка изображения”. Нажимаем на неё. В открывшемся окне выбираем, откуда будем загружать изображение. Есть варианты загрузки с рабочего стола, из Интернета, с Google-диска, из папки фотографий.
Например, для того, чтобы загрузить из Интернета, нажимаем на “Поиск картинок Google”.
В поисковую строку вводим то, что необходимо найти, например, “мяч на прозрачном фоне”. Из всех рисунков выбираем подходящий.Нажимаем на понравившуюся картинку.
Картинка автоматически вставляется на доску. Теперь можно передвинуть её, увеличить, уменьшить или перевернуть.
Помимо картинок можно загружать страницы учебников с заданиями. Для этого в поисковой строке пишем, например: “страница учебника русского языка Канакиной В.П. и Горецкого В.Г. 3 класс”.
Выбираем нужную страницу, кликаем по ней левой кнопкой мышки. И страница появляется на доске.
14. Последняя иконка на панели инструментов - лазерная указка. Используется, когда необходимо указать на какой-то элемент на доске.
15. Для удобства работы на доске можно создать фон в клеточку, линеечку, серого, синего или тёмного цвета. Для этого выбираем функцию “Фон” в верхнем левом углу.
Нажимаем на кружок с фоном, необходимым для занятия.
Фон готов.
16. Если необходимо скопировать или удалить доску, нажимаем на иконку “Развернуть панель фреймов”.
Далее кликаем на три вертикальные точки в правом верхнем углу маленького изображения доски.
Выбираем нужную функцию и нажимаем на неё.
17. Если место на доске заканчивается, создаём следующую доску, нажав на стрелочку “Следующий фрейм”.
Открывается новая доска. Для создания следующих досок-страниц снова нажимаем на стрелочку.
Нажимая на правую и левую стрелочки, можно переходить на созданные доски.
18. Если необходимо убрать с доски элементы, нажимаем на функцию “Очистить фрейм”.
Остаётся только фон.
19. При необходимости удалить только один элемент, нажимаем на него левой кнопкой мышки, а затем на клавишу Backspaсе.
20. Отменить ошибочное действие можно, нажав на стрелочку вверху слева.
И всё, что исчезло, появляется снова.
Все изменения автоматически сохранятся на доске. И при следующем входе в приложение, доска будет доступна для работы или внесения изменений.
21. Для того, чтобы начать работу с обучающимся, необходимо предоставить ему доступ к редактированию. Нажимаем “Настройки документов” в правом верхнем углу.
Открывается окно “Совместный доступ”.
В строку “Пригласить пользователей” вводим фамилию и имя или аккаунт обучающегося.
Справа выбираем формат, в котором будет работать обучающийся: редактирование (будет иметь возможность вносить изменения в документ).
Также можно предоставить доступ большому количеству обучающихся. Для этого выбираем “Расширенные” справа внизу окна.
Далее - “Изменить”.
Затем выбираем “ВКЛ для всех, у кого есть ссылка.
И далее формат доступа: просмотр или редактирование.
Нажимаем “Сохранить”. Потом “Готово”.
Теперь в онлайн-доске можно работать параллельно с обучающимся или обучающимися.
Комментарии (15)
сменить сортировкуОтредактировано 14-04-2020 07:32